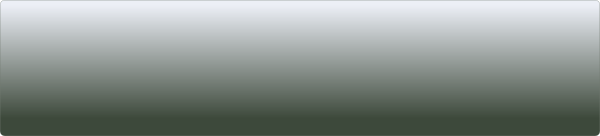
© 2013 RichoSoft - All Rights Reserved
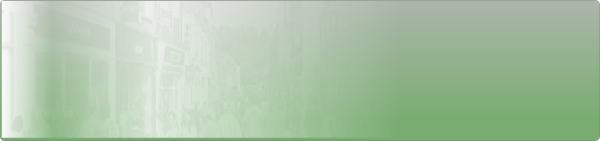
Copyright © 2014 - RichoSoft.uk - All Rights Reserved | Made by RichoSoft




Optimize Database Tables: Running this will help keep your database tables clear of overheads that can build up over time, and will reduce the space used by your database.
It is recommended that you run it once a week to ensure optimum performance.
To run it simply click the option in the menu bar and all tables will be optimized.
System Parameters: These are parameters used by the system to affect either calculations, email addresses and names used, determine shipping and tax calculations etc.
When entering these please be careful to enter the correct details, and the parameter in the expected format as shown. If you do not then unexpected results and incorrect calculations or failure of the system will result.
Manage Category Groups: The Category Groups group your product categories into pre-defined similar product groups, so that the Categories can be listed in groups of similar product groups in the left menu on the main product catalog and drop down lists.
You will add product categories into a group. If you disable a Group by making it inactive, any products that are in the Categories attached to the group will not be visible in your shop.
Manage Categories: Each product is attached to a Category, this allows them to be listed by category. For example you may want a Category called ‘Box Games’ and all products that are ‘Box Games’ you would add to the ‘Box Games’ category, users of your site could then view all ‘Box games’ only by simply selecting the ‘Box Games’ category from the list, they would then be presented with all ‘Box games’ products only, however if they then select All Categories they would see Box games and all other products. You must also add each category to a Group, so you could add ‘Box Games’ to the ‘Toys’ Group. Then ‘Box Games’ would be listed in the left menu under ‘Toys’. If you disable a Category by making it inactive, any products that are in the Category will not be visible in your shop in that Category. Changing the description of a Category will automatically update the Category for any product already attached to that Category. You cannot delete Categories.
Manage Drop Shippers: (optional). If you use Drop Shippers you can attach the relevant drop shipper to each product. In the management menus of orders, you will then get reports splitting each order by drop shipper making it easier to manage your orders from drop shipper.
As the drop shipper is attached to each product in every order, you can create reports by drop shipper by extracting the order data from the database.
If you do not attach a drop shipper to a product select Stock.
Manage Offer Types: If you have products that have special offers, you can allocate an offer description to the product, and a reduced price etc. To manage the available Offer Types you can Add, Edit or De-activate offer type descriptions here.
When you allocate a special offer type to a product, the product display will show the Special Offer Price, and Usual Price. In addition the product will appear in the ‘Special Offers’ listings and a ribbon or corner will be displayed (depending on the view selected, grid or list). The corner or ribbon will be as follows:
If the Offer Description contains the word:
- FREE - The FREE Gift corner or ribbon
- Sale - The SALE! Corner or ribbon
- Offer - The Special Offer! Corner or ribbon
- Otherwise the Special Price Corner or Ribbon will be shown.
If the item is a Digital Download, the ‘Download Product’ ribbon will be replaced by the Offer ribbon.
Product Maintenance: This is where you add or manage your products.
The fields:
- Product ID - Enter a unique id for your product, this can be Alphanumeric with a maximum length of 20 Characters, No spaces. The checkbox beside the entry box will change to a tick if the id is acceptable when you move to the next field.
- Product Name - A short description of your product. Maximum of 50 Alphanumeric characters and spaces.
- Product Description - A long description of the product detail. Maximum of 400 characters. You can use a limited amount of HTML namely <b>, </b> for bold around the relevant characters (e.g.: <b>This Product</b> is …) or <p> and </p> for paragraph. And <br> for new line (Carriage Returns and line feeds will automatically be converted to <BR> and count as 5 characters. Apostrophes will automatically be converted to ‘acute accents’ and will count as 4 characters.
- Customer Loyalty Discounts - If a returning customer logs in they will be presented with the discounts entered here for the product. If you are not applying a special price for loyal customers leave this at 0.00%. The discount is entered as a percentage with two decimals eg 5.00. And will be deducted from the ‘Price Per Pack’ in the Product Catalog, Shopping Bag and Invoice etc.
- Drop Shipper ID - This allows you to allocate the product either from Stock or Drop shipper. See also drop shipper maintenance above. All drop shippers that you have added to the system and are ‘active’ will appear in the drop down list.
- Active? - Select ‘Yes’ to make the Product available in your shop. Selecting ‘No’ will prevent visitors seeing or purchasing this product.
- Pack Qty - Integer Only - How many items are in the pack. If a single item leave the default of 1. If the item is a pack of 12 items then enter 12 etc.
- Weight - Decimal number with two places. If you are going to apply shipping costs to this item based on weight then enter the products weight here in Kg e.g. if 500 grammes enter 0.5, else leave at 0.00.
- Volume - Decimal number with two places. If you are going to apply shipping costs to this item based on volume then enter the products volume here in cubic metres e.g. if 100 cm x 100 cm x 100 cm enter 0.1, else leave at 0.00.
- Shipping - If this product has a fixed shipping cost enter the cost in decimal to two places e.g. 1.95 and select F - Fixed as the Ship Type. If anything other than F is selected the cost here will be automatically set to 0.00. Options are:
- F - Fixed. (Fixed shipping cost will be calculated for this product, if the visitor selects 2 or more of this item they ship cost will be multiplied by the qty selected.)
- W - Weight. The value in system parameters for shipping cost by Kg will be used to calculate the shipping cost of this item using it’s weight. Multiples of the same item will be calculated by multiplying the cost per item by the quantity.
- V - Volume. The value in system parameters for shipping cost by cubic metre will be used to calculate the shipping cost of this item using it’s volume size. Multiples of the same item will be calculated by multiplying the cost per item by the quantity.
- N - Free. This item will have no shipping cost applied to it. When calculating the complete order, if all items are Free shipping then any minimum Shipping Cost in system parameters will NOT be applied. If the order consists of Free shipping items and chargeable shipping items and the total shipping cost is less than the minimum shipping cost in system parameters, the minimum shipping cost will be applied.
- D- Download. This item will have no shipping cost applied to it. When calculating the complete order, if all items are Digital Downloads then any minimum Shipping Cost in system parameters will NOT be applied. If the order consists of Digital Download items and chargeable shipping items and the total shipping cost is less than the minimum shipping cost in system parameters, the minimum shipping cost will be applied.
- Download File Name. If the product is a Digital Download this should be the filename of the download file.
- Add your files to the digitaldl folder created by the system using FTP or the built-in upload client and simply add the file name e.g. programsetup.zip, use zip or rar files you are making available for download. Files will be made available to the user with protected download links and the order number plus _ will be prefixed on the file name.
- Special Offer - Check the box to identify this product as a special offer. Select an offer type from the drop down (see Manage Offer Types above). Enter the Usual Price Per Pack and the (Offer) Price Per Pack. (Note: If you enter a loyalty discount on this product too, the discount will be applied to the (Offer) Price Per Pack, in effect giving two discounts to customers with loyalty offers). When you allocate a special offer type to a product, the product display will show the Special Offer Price, and Usual Price. In addition the product will appear in the ‘Special Offers’ listings and a ribbon or corner will be displayed (depending on the view selected, grid or list). The corner or ribbon will be as follows:
If the Offer Description contains the word:
- FREE - The FREE Gift corner or ribbon
- Sale - The SALE! Corner or ribbon
- Offer - The Special Offer! Corner or ribbon
- Otherwise the Special Price Corner or Ribbon will be shown.
If the item is a Digital Download, the ‘Download Product’ ribbon will be replaced by the Offer ribbon.
If not on Special Offer simply enter the cost in the Price Per Pack box, and leave Special Offer un-checked and usual price at 0.00.
All prices must be entered in Decimal form to two places e.g. 19.95.
- Tax - Select the Tax rate to apply to this product (shipping tax rate is set in System Parameters). The values in the drop down will depend upon the items you have added in Manage Tax Rates. The rate selected is applied at a product level and is a percentage. This means you can have products with different tax rates on the same order etc.
- Category - Select the Category that the product belongs to. The items in the list will be dependent upon what you have added in Manage Categories above.
- Stock Level - If you have a limited stock of this product enter the actual stock here. If there is unlimited stock enter 99999. Each time a successful order is placed, the stock levels will automatically be adjusted as per the sale qty. The ‘In Stock’ indicator will be applied to the product catalog listing, if the stock level drops to 10 or below, the indicator will change to ‘Only xx left!’. If the stock level falls to 0 (zero), the indicator will change to ‘Out of Stock’ and the ‘Add to bag’ icon will be grayed out and not function. If a visitor tries to add more than the current stock qty to their bag, the actual stock qty will be added instead and they will be notified as such. Unlimited stock e.g. 99999 will NOT be adjusted on finished Sales, but will remain at 99999.
Manage Tax Rates: Here you add all Tax rates you need for your products, and you can allocate any of the tax rates here to individual products. e.g. you could have a standard rate of say 18.00% and allocate ‘S’ as it’s code, and then a zero rate (0%) with a code of ‘Z’ etc. The rates must be entered as decimals to two places e.g. 15.00. If you change a rate, then all products that currently have that rate allocated to them will automatically be update to the new rate. e.g. You have a tax rate of S- 17.50% and have 100 products on S- 17.50%, you have 50 products on tax rate A - 10.00%. The standard tax rate changes on 1st April to 19.00%, immediately you change the S rate to 19.00% all products with rate S (100 of them) will automatically change to 19.00% and any new orders will have that rate applied to them. The 50 items on rate A will remain as they are. The drop down lists when managing or adding products will also automatically change.
Manage Shipping Countries: Simply select your Home Country in the top box, and then select and add all countries that you will ship to using the bottom form. You can add a surcharge for each country whish is added to any shipping costs already calculated on the order.
Your Home Country will appear in the List of Shipping Countries shown but will not be editable in the bottom list.
To remove a Country, scroll down to the bottom of the Country Selection box and select ‘DELETE THIS COUNTRY’ and click Update, the selected Country will be removed.
Manage Tax Countries: Simply select your Home Country in the top box, and then select and add all countries that will pay the taxes specified in each product record using the bottom form. Only add countries that Do pay Tax.
Any other country that the customer resides in or is being shipped to, not in the list will force all taxes to be removed at the checkout.
Your Home Country must appear in the List of Tax Countries shown but will not be editable in the bottom list.
To remove a Country, scroll down to the bottom of the Country Selection box and select ‘DELETE THIS COUNTRY’ and click Update, the selected Country will be removed.